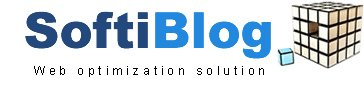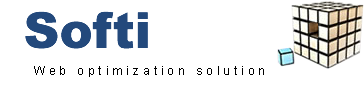Tout sur leechblock, plug-in Firefox pour contrôler les sites visités
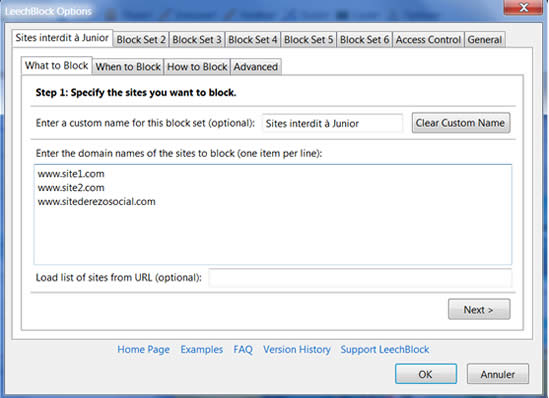
Contrôler, voilà un mot qui peut rendre le sourire à certaines personnes et donner des maux de tête à d’autres, surtout quand cela concerne la navigation sur internet. Dans le domaine où je suis, la découverte de ce plug-in m’aura été d’une aide précieuse. En effet, cela m’aurait évité de répondre à des mails dont le contenu peut gâcher toute sa semaine si on le reçoit un lundi…
Bref, entrons dans le vif du sujet, qu’est-ce que Leechblock ?
Pris mot à mot, Leech = sangsue et Block eh bien c’est block, comme la porte est bloquée. Donc, le but du plug-in est de bloquer les sangsues, mais cela n’a pas de sens, enfin! Les sangsues en questions en fait, ce sont les sites qui vous sucent votre précieux temps; des sites addictifs comprenant les réseaux sociaux pour les jeunes, les sites de mode pour madame et pour ces messieurs … on se passera des détails
Pour utiliser leechblock sur un PC, il suffit de l’ajouter à Firefox en tapant Leechblock pour Firefox ou directement via ce lien Une fois le plug-in installé, la configuration peut être personnalisée à souhait. Pour ce faire, aller dans
Outils -> Leechblock -> Options
Pour définir les sites à bloquer, dans l’onglet « What to block » on peut soit coller une liste préalablement préparée sous .txt, soit saisir au fur et à mesure les URL que l’on désire bloquer. Leechblock propose 6 onglets différents qui peuvent chacun contenir une liste différente, des onglets qu’on peut renommer.
Dans le volet « When to block » ou en cliquant sur « next » plus bas de la page ; on peut spécifier la fourchette horaire dans la journée ou le site ne doit pas être accessible
entre 0000-0024 si c’est toute la journée ou 0009-1200,1400-1700 si on ne veut bloquer le site qu’entre 09h et 12h et 14h à 17h.
Plus bas, on peut aussi définir les jours ou le site doit être bloqué, il suffit de cocher le jour ou on veut bloquer et laisser vide les jours ou l’accès peut être libéré
Dans le volet « How to block » ou en cliquant sur « next » plus bas dans la page; on définit l’action qu’on veut faire par rapport à la liste de site que l’on vient d’insérer.
1- Default page: chrome://leechblock/locale/blocked.html
La page qui sera affichée sera la page par défaut définie par Leechblock
2- Delaying page : chrome://leechblock/locale/delayed.html
Servira quand dans les options on aura choisi de libérer le blocage après un temps défini. Pour définir ce temps, il faut mettre un chiffre dans la case vide dans la phrase ci-dessous
« Delay access to sites by — seconds when delaying page is used »
3- Blank page : La page qui s’affichera sera juste une page blanche
4- Homepage : La page qui s’affichera sera la page que vous aurez définie dans la case au-dessus
Une fois tout cela défini, on peut cliquer sur OK et on peut commencer à tester si les options choisies sont respectées.
Si vous ne voulez pas qu’on touche aux options que vous avez prédéfinies, dans l’onglet Access Control, vous pouvez intégrer un mot de passe. Il faudra alors connaître ce mot de passe pour pouvoir afficher les options de blocages que vous aurez définies
hoby